Imagine the possibilities when you can design, share and tell your or band program’s story with Microsoft Sway. Microsoft’s 365 Sway is a user-friendly alternative to PowerPoint. This software was developed as a result of Microsoft’s plan to create more cloud-based mobile apps. Regardless if you use a PC, tablet or mobile phone, Sway can provide you an easy way to create, and share virtual photobooks, presentations or slide shows that you can embed on your website.
Why Not PowerPoint?
PowerPoint is a high power presentation software that many individuals feel that only corporate types use. Some feel you must possess a vast knowledge of about its settings, options and complexities. Consequently, PowerPoint is an excellent software for presentations however, what it has in customization potential it lacks in non-tech, user friendly usage. Microsoft Sway provides the average user the opportunity to make great looking presentations, slide shows or virtual photobooks in minutes. If precise measurements and type “A” transitions, in slide shows, are not your priority then don’t use PowerPoint – use Sway!
Who Can Use It?

Anybody can use Microsoft Sway. There two major options for using this software. Use a version Sway by signing up for a free Microsoft account or purchase a Microsoft 365 subscription account. The free version does have some limited functionality in comparison to the 365 version however, Sway presentations can be easily shared on social media, embedded into emails/ websites or shared as links. Easy for your program’s community to enjoy.
What Does Sway Really Do?
Unlike PowerPoint, Sway is designed to live online. Where PowerPoint is great for off-line presentations, Sway comes alive with dynamic graphics, images, videos and art. This allows for digital storytelling to come alive.
Since Sway is part of the Microsoft Office 365 package, its developers made it super simple to add components from Microsoft Word, Excel, and PowerPoint into it. Consider what you can do with some of the materials that you have already created with these other Microsoft file types by integrating them into Sway.
Create a Microsoft Sway Presentation
The great thing about starting up a Sway presentation is that you can start from scratch or pull from a premade template.
- To begin, either login into your Microsoft 365 account or go to sway.office.com.
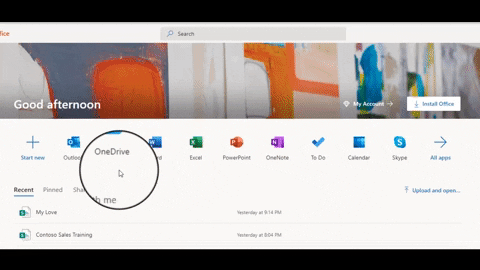
2. Choose a template that corresponds to the type of presentation or story you are trying to portray. This could be for business or personal reasons. For this situation we are going to choose a vacation template.
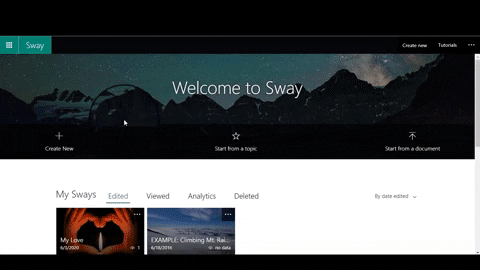
3. In addition, you also have the opportunity to start a presentation from scratch by selecting the Create New button.
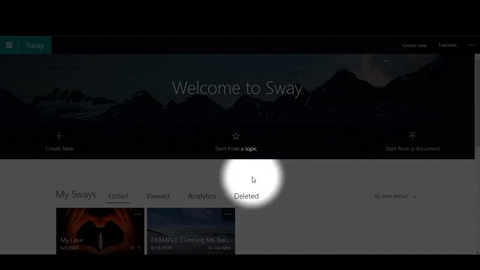
Storyline Cards Make Microsoft Sway Unique
The storyline aspect of entering content involves cards. Cards allow you the ability to input a variety of information. Examples include headers, text, videos, and grids. Each card allows you to add these types of content in one seamless storyline.
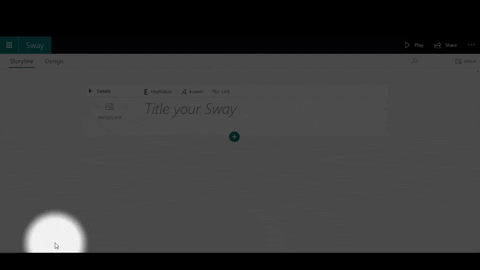
An interesting difference between PowerPoint and Sway is that unlike PowerPoint where each slide involves separate elements, Sway purposefully integrates the Sway cards seamlessly. This narrative style of presenting allows for easier scrolling or auto slide card advancement. In addition, the order of your cards may depend on the style of your presentation.
Entering Information into a Card
- Begin by typing a title into the card.
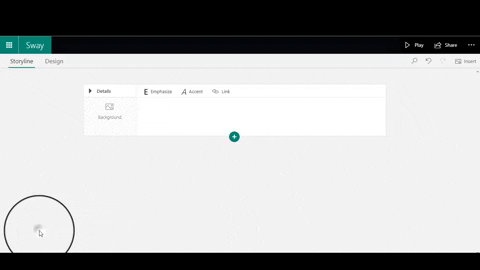
2. Select a background image.
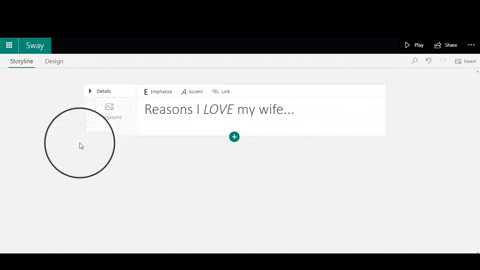
3. Add a new card by pressing the + button.
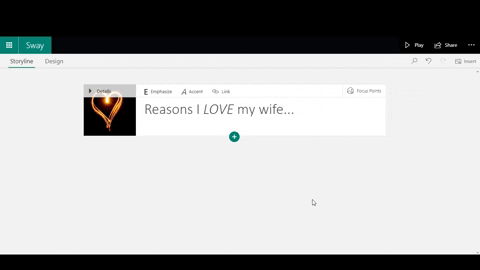
4. Choose Text, Media or Group as the type of of card you want to add.
5. Next, choose the subtype of card you would like to create. For example Heading, Image or Grid.
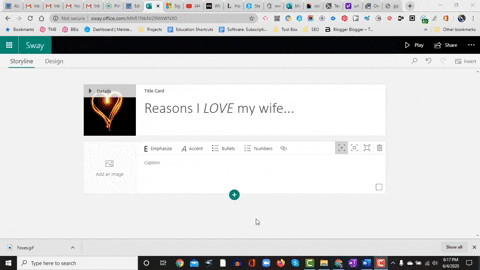
6. Add content to the card. Continue the pocess of adding cards and content until you are satisfied.
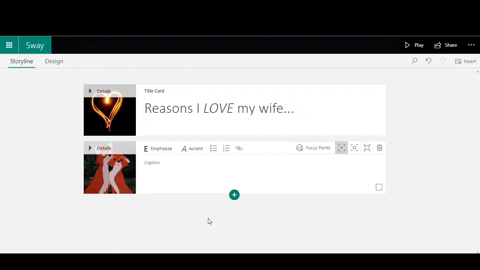
7. Once you have added all of your content, select a card to see additional options. You can do this by selecting “focus points.” This will allow you to identify the entire image as being important.
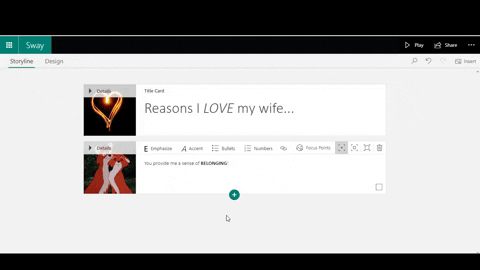
8. If you want to rearrange cards you can do so by simply left clicking the card and dragging it up or down in order.
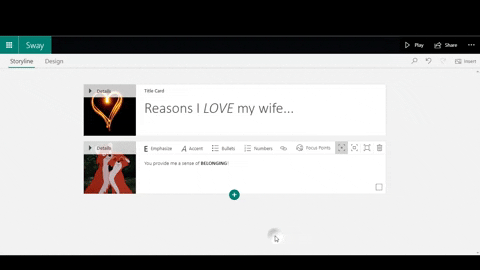
9. Finally, take a moment to press Play to view your Sway presentation.
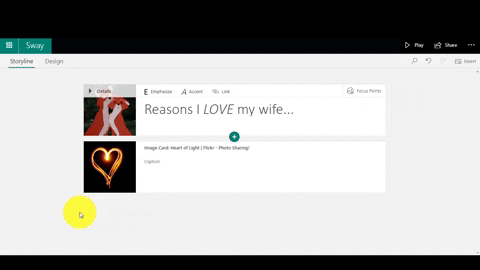
Make Things Easy: Use Templates
If you just want to make things easy to input and create, consider using Sway Templates. To do this just follow these steps.
- Open Sway and select a template of your choice from under the Start from a Template.
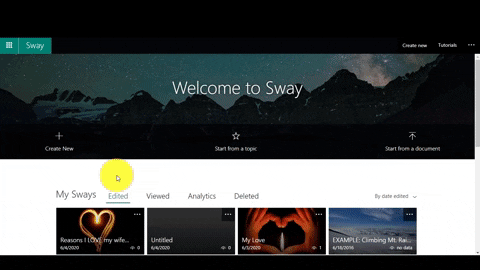
2. Select the slightly darken background with text that says Start Editing This Sway. Once processed you be able to edit the sample content.
3. Now, select the Design tab in the upper left hand corner of the screen. Next, select Styles in the upper right hand corner of the screen.
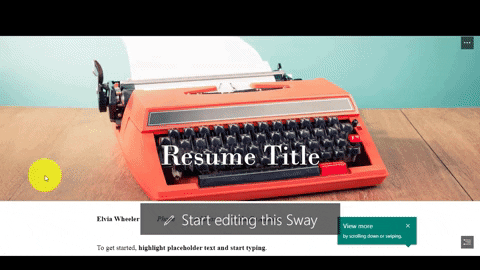
4. Easily change your layout to Vertical, Horizontal or Slides. This can be done on the right-hand side of the screen.
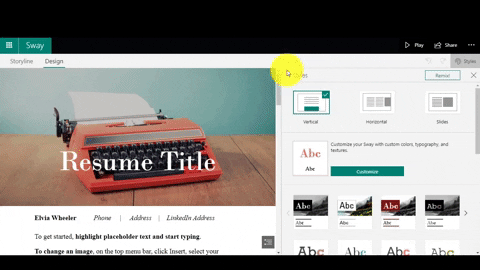
5. You can now Customize your colors, type and textures. Do this by selecting the Customize button.
6. Select a different style from the template if you choose. Find this at the bottom of the Styles pane.
7. If you don’t like the design and layout of your Sway, no fret. Choose the Remix button at the top, right-hand side of the screen to change this.
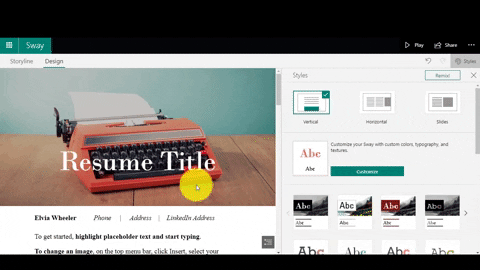
8. Finally, preview and Share your Sway.
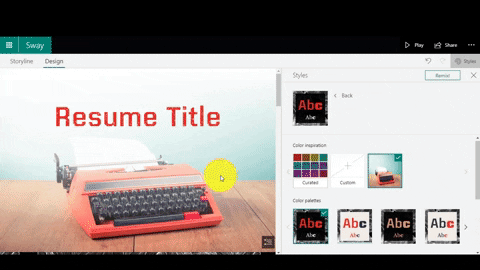
You can share your Sway in a variety of ways. These would include:
- Create a shareable link
- Create a visual link. What this is, is a preview of your Sway project that would be great to paste in emails to send to your co-workers, friends and family.
- You can directly share your Sway to LinkedIn, Twitter or Facebook
- And finally, you can copy the embed code and add it to your website or other platform that allows for embeddable code.
All of these options can be found in the upper- right hand corner of the screen.
Other Neat Features of Sway
I love Sway for these simply neat features:
- If you have a Microsoft 365 subscription, Sway allows you to turn on the autoplay feature. With this feature you can have the presentation self-run itself.
- You have the Navigation view. By selecting the Navigation button in the lower, right-hand side of the screen (when you are in Design mode) you are sent to a clearly laid out screen that outlines your project’s structure.
- My favorite feature, is that you have the ability to record narration over an audio card. This adds character to the presentation and is as easy as selecting the Record button. You may have to allow Sway to turn on your microphone prior to recording. Once this is done you will be able to record. Finally, just press the Stop button when you are done and then select Add an Audio File to your Sway.
Conclusion
In conclusion, Sway provides you an easy way to design, share or tell your story or presentation. The program is designed for the masses and is most useful when connected to the internet and accessed through Microsoft 365. It is clear that potential projects, such as photobooks, stories, business presentations, digital portfolios, and so much more can be created relatively quickly with this program. Next time you want to impress your students, friends or co-workers consider using Microsoft Sway as an effective medium of communication.


